Cara Upload Google Web Master Di Wordpress

5/fourteen/2020
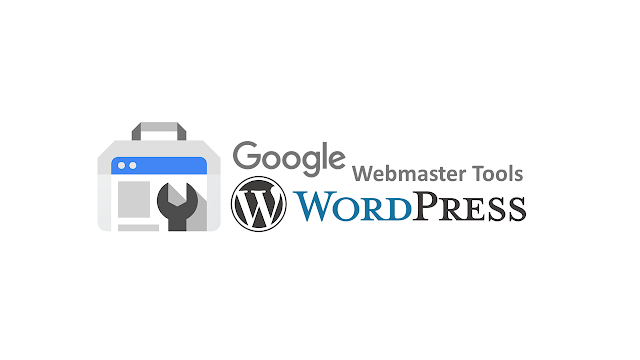
Pada kesempatan kali ini saya akan memberikan tutorial bagaimana Cara Mudah Memasang Webmaster Tools Menggunakan Google Search Console Untuk WordPress. Webmaster tools sangat dibutuhkan oleh sebuah situs untuk memberikan banyak informasi penting terkait website seperti search appearance, search traffic, google alphabetize, crawl, security effect dan hal lainnya yang bisa membantu anda mengembangkan dan mengoptimasi website yang dikelola.
Baca Juga : Cara Mudah Menginstall WordPress Pada Hosting Gratis InfinityFree
Pemasangan Webmaster Tools sebenarnya cukup mudah bila anda menggunakan website sederhana dan mengetahui struktur website tersebut. Jadi anda hanya perlu menambahkan kode Verifikasi pada halaman website yang anda gunakan.
Wordpress memiliki struktur yang sedikit rumit, secara struktur anda bisa memasang pada header seperi cara tradisional, namun jika Anda mengubah tema, data yang ditambahkan pada header akan hilang. Untuk mengatasi permasalahan tersebut, Anda bisa menggunakan bantuan plugins.
Berikut Adalah Langkah Yang Harus di lakukan untuk Memasang Webmaster Tools Menggunakan Google Search Console Untuk WordPress.
one. Buka halaman utama Google Search Console.

2. Daftar Menggunakan Akun Gmail Anda

3. Setelah itu akan muncul tampilan seperti dibawah ini. Terdapat dua pilihan tampilan yaitu Domain dan Awalan URL. Ke duanya wajib anda isi.

A. Pada Tampilan Domain Masukan Dengan : domainanda.com (Ini adalah Domain atau Subdomain utama anda) > Klik Terus > Lalu Pilih Verifikasi Nanti.

B. Pada Tampilan Awalan URL Masukan Dengan : http://world wide web.domainanda.com (Bila Situs anda tidak mendukung SSL) atau https://www.domainanda.com (Bila Situs anda mendukung SSL) > Klik Terus > Lalu Pilih Selesai.

four. Setelah itu akan muncul tampilan seperti dibawah ini. Terdapat dua pilihan tampilan yaitu Domain dan Awalan URL Tidak Terverifikasi. Ke duanya wajib anda lakukan Verifikasi.

5. Untuk Verifikasi Klik Setelan > Verifikasi Kepemilikan > Pilih Jenis Verifikasi
A. Pada Tampilan Domain Hanya Terdapat Satu Pilihan Verifikasi Yaitu Hanya Dengan Menggunakan Verifikasi DNS.

B. Pada Tampilan Awalan URL Terdapat Lima Pilihan Verifikasi Yaitu Menggunakan Tag HTML, File HTML, Google Analytics, Google Tag Managing director, Verifikasi DNS.

Berikut Adalah Lima Pilihan Verifikasi Webmaster Tools Menggunakan Google Search Console Pada WordPress.
Menggunakan Tag HTML
- Pilih metode alternatif menggunakan Tag HTML, simpan kode tersebut untuk dimasukan ke wordpress, selanjutnya silakan login ke wordpress.

- Silahkan login ke situs WordPress Admin anda > Kemudian masuk ke menu Plugin > Tambah Baru > cari Plugin Insert Headers & Footers > Pasang Sekarang > Aktifkan.

- Selanjutnya, masuk ke menu Pengaturan > Insert Headers & Footers > Pastekan kode pelacak ke kolom Header > Save.

- Setelah selesai lakukan Verifikasi dari sisi Webmaster Tools. Verifikasi mungkin tidak bisa dilakukan langsung, silakan tunggu beberapa jam jika kode tidak dikenali.

- Berikut tampilan jika Anda berhasil melakukan Verifikasi.

Menggunakan File HTML
- Pilih metode alternatif menggunakan File HTML > Lalu Download File google.html tersebut.

- Lalu Upload File google.html tersebut ke File Hosting anda mengunakan FTP atau langsung menggunakan File Manager dari Layanan Hosting tersebut.

- Letakan File google.html kedalam Binder Directory Wordpress anda. biasa nama folder tersebut berawalan nama domain website anda contohnya world wide web.domainanda.com > lalu Htdocs

- Setelah File google.html tersebut berhasil di upload > sekarang anda kembali lagi ke halaman Google Search Console > klik Verifikasi.

- Berikut tampilan jika Anda berhasil melakukan Verifikasi.

Menggunakan Google Analytics
- Kunjungi Situs Google Analytics > Daftar Menggunakan Akun Gmail

- Klik Admin > Buat Akun

- Setelah Klik Buat Akun > Masukan Nama Akun > Lalu klik berikutnya.

- Pilih apa yang hendak Anda ukur, pilihannya ada 3 > Pilih Web > Lalu klik berikutnya

- Langkah selanjutnya, Anda membuat Properti dari akun Google Analytic Anda. Isi dengan data website yang ingin di analisis. Anda bisa membuat lebih dari 1 properti untuk 1 akun yang sudah dibuat. Isi dengan nama website web, alamat, kategori industri, negara dan zona waktu harus jelas. Kemudian setujui, syarat & ketentuan.

- Setelah selesai, klik Kode Pelacakan > Simpan ID Pelacakan dan Kode Pelacakan Situs. Sampai tahan ini anda telah selesai mendaftar atau membuat akun di Google Analytics dan mendapatkan kode pelacak dari Google Analytic. Langkah selanjutnya, Anda hanya perlu mengcopy dan pastekan kode pelacak tersebut ke website Anda.

- Silahkan login ke situs WordPress Admin > Masuk ke menu Plugin > Tambah Baru > cari Plugin Insert Headers & Footers > Pasang Sekarang > Aktifkan.

- Selanjutnya, masuk ke Menu Pengaturan > Insert Headers & Footers > Pastekan kode pelacak ke kolom Header > Relieve.

- sekarang anda kembali lagi ke halaman Google Search Console > klik Verifikasi.

- Berikut tampilan jika Anda berhasil melakukan Verifikasi.

Menggunakan Google Tag Manager
- Pilih metode alternatif menggunakan Google Tag Manager dan pastikan kalian sudah memiliki akun dari google tag manager tersebut.

- Login Menggunakan Gmail

- Jika sudah masuk ke dalam akun Google Tag Manager > Klik Buat Akun

- Setelah Mengklik Buat Akun > Tambahkan Akun Baru > Klik Buat

- Ceklis Perjanjian Persyaratan akun Google Tag Manager > Klik Ya

- Anda akan mendapatkan kode yang di berikan Google Tag Manager > Salin Kedua Kode Tersebut > lalu tempelkan Kode tersebut pada Wordpress anda dalam Caput dan Body.

- Silahkan Login ke situs WordPress Adminanda > Kemudian masuk ke Menu Plugin > Tambah Baru > cari Plugin Insert Headers & Footers > Pasang Sekarang > Aktifkan.

- Selanjutnya, masuk ke Menu Pengaturan > Insert Headers & Footers > Pastekan kode pelacak ke kolom Header dan Body > Lalu Salve.

- Jika sudah kembali lagi ke Google Tag Director > klik Ok

- Jika sudah klik Ruang Kerja > Tambahkan Tag Baru

- Setelah itu anda akan di alihkan ke bagian Tag > Tambahkan Judul Tag > klik Konfigurasi Tag

- Setelah itu pilih Google Analitycs : Universal Analitycs

- Dan kebagian pengisian Google Analitycs > isi kofigurasi Tag dan tambah ID Pelacakan Google Analitycs anda > lalu klik Pemicu Pengaktif pilih All Pages > dan Simpan perubahan

- Setelah itu anda kembali lagi ke halaman Google Search Panel dan klik Verifikasi.

- Berikut tampilan jika Anda berhasil melakukan Verifikasi.

Menggunakan DNS
Pilih metode alternatif menggunakan DNS, terdapat Dua cara yang dapat anda lakukan untuk melakukan Verifikasi.
A. Verifikasi Melalui Cloudflare (Jika DNS anda dialihkan menggunakan layanan ClaudFlare)

- Login ke akun CloudFlare anda

- Klik Nama Domain Situs anda

- Klik bagian DNS > Add Tape > Isikan dengan Type : TXT, Name : @, TTL : Auto, Content : Masukan Kode Verifikasi DNS > klik Save

- Kembali lagi ke halaman Google Search Console > klik Verifikasi.

- Berikut tampilan jika Anda berhasil melakukan Verifikasi.

B. Verifikasi melalui cPanel (Jika Anda pesan domain dan Cloud/Unlimited Hosting)

- Login ke cPanel > Klik menu Zona Editor

- Lalu klik tombol Manage pada domain yang akan Anda setting > Dan Tambah TXT record

- Kembali lagi ke halaman Google Search Console > klik Verifikasi.

- Berikut tampilan jika Anda berhasil melakukan Verifikasi.

Kesimpulan

Baca Juga : Cara Mudah Menginstall WordPress Menggunakan FTP Pada Hosting Costless InfinityFree
Sekarang anda berhasil melakukan Lima Pilihan Verifikasi Webmaster Tools Menggunakan Google Search Console Untuk WordPress. Ada Banyak hal yang bisa Anda lakukan dengan Webmaster Tools Menggunakan Google Search Panel ini Seperti mengecek Robots.txt dan Sitemap.xml. Selain sebagai tools SEO webmaster tools bisa mendeteksi kesalahan pada website agar teroptimasi dengan baik.
Source: https://www.goindoti.com/2020/05/cara-mudah-memasang-webmaster-tools-menggunakan-google-search-console-untuk-wordpress.html
0 Response to "Cara Upload Google Web Master Di Wordpress"
Post a Comment